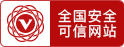iPhone的备忘录有哪些高效功能 iPhone的备忘录功能介绍【详解】-海飞301升对开门冰箱
在锁屏状态下,快速新建备忘录
锁屏状态下调出控制中心,点击即可新建备忘录,省时高效;或直接在这里使用 3D TOUCH 调出菜单,快速新建备忘录、清单、插入照片或文稿。
方法是:在设置中找到「控制中心」,在「自定控制」中,把备忘录添加到「控制中心」;再回到设置主界面,找到备忘录 APP 图标,在其中点击「在锁定屏幕上访问 “备忘录”」,确保备忘录在锁屏下打开,选择始终创建新备忘录。
当然,你还可以选择对 Siri 说。
如果你经常使用 iPad,在锁屏状态下拿出触控笔,轻点屏幕,即可快速写作;
多种格式的剪藏功能
在 Safari 或者支持分享控件的浏览器中看到不错的内容,点击底部分享按钮,选择存储位置,写下描述,即可快速剪藏,链接呈现为苹果风的设计感按钮;如果使用 iPad 或者 Mac ,看到不错的图片或句子,选中并拖拽,也可以快速剪藏;
好用的置顶功能
在对应的备忘录上向右滑动,进行置顶操作,在笔记内容较多时,非常方便;
加密功能
对于单篇备忘录,你可以点击右上角分享按钮,选择「锁定备忘录」加上密码,此后通过指纹或面部识别快速打开。
科学而便捷的查找功能
在备忘录文件夹中下拉,可以通过缩略图查看,这样已经插入图片、表情或者有绘图内容的笔记更容易被看到;
你也可以按照标题、创建日期或编辑日期排序,方便查找。而更方便查找的,是这里的搜索功能,点击搜索。你可以搜索所有账户或当前账户的相关内容;这里还会给出包含不同条件的搜索建议。比如只看有附件的,只看加了密码的等等。
如果你仅仅想找附件,可以点击右上角的三个。点「查看附件」,即可快速查找。iPad 当中搜索方式类似,Mac 当中直接前往搜索框即可;
好用的绘图功能
绘图功能在 Mac 和 iPhone 上面看起来,对于不会绘画的人来说,似乎没什么用,但在 iPad 上面就大不相同了。手写笔记、圈点移动,以及新增的尺子功能,方便双手操作。让原先平平无奇的备忘录更像一种生产力工具。
扫描文稿
有重要的文稿做电子档时,直接点击照相机图标,选择「扫描文稿」开始拍照,它不仅可以帮你把文稿变成扫描样式的文件,还能在扫描时,自动感应文件或文字所在的边框,免去手动调整的麻烦。
分享备忘录
你可以把做好的备忘录分享给他人,包括分享给 OneNote 或印象笔记,最好的方式是,一键创建 PDF;
表格使用
比起一般的表格插入功能,这里的表格插
- 上一篇:iPhone的电量不够用怎么办 iPhone快速充电小技巧【 2024/4/2
- 下一篇:iPhone打开游戏时自动开启“专注模式”【详细介绍】-上海 2024/4/2